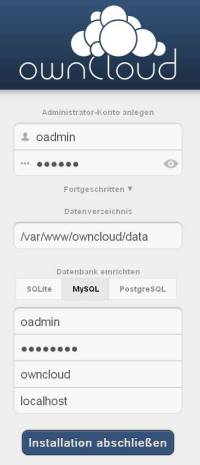Inhaltsverzeichnis
OwnCloud 5 - Erfahrungsbericht
zur → Übersicht im Anwenderwiki
Hier wurde OwnCloud 5.0.12 auf einer linuxmuster.net 6.0.44 installiert.(Version inzwischen veraltet)
Funktioniert so auch für OwnCloud 8.2.
- Paketquelle aufnehmen
- Dateien von owncloud installieren
- mysql Datenbank anlegen
- php konfigurieren
- Cronjob einrichten
Danach weiter mit Punkt 5.
1. OwnCloud - Dateien aus zusätzlicher Paketquelle installieren
echo 'deb http://download.opensuse.org/repositories/isv:/ownCloud:/community/xUbuntu_12.04/ /' >> /etc/apt/sources.list.d/owncloud.list wget http://download.opensuse.org/repositories/isv:ownCloud:community/xUbuntu_12.04/Release.key apt-key add - < Release.key apt-get update apt-get install owncloud
Dateien werden dann unter /var/www/owncloud installiert.
Überprüfen: Im Verzeichnis /etc/apache2/conf.d/ sollte eine Datei owncloud.conf angelegt sein, so dass die .htaccess-Dateien von ownCloud funktionieren:
<Directory /var/www/owncloud/> AllowOverride All </Directory>
Danach Apache neu starten:
# service apache2 restart
Variante: OwnCloud auf einem anderen Port anbieten → apache-port
2. Datenbank erstellen
Standardmäßig wird eine sqlite-Datenbank angelegt. Diese ist jedoch nicht besonders performant, deshalb wird Mysql als Datenbank empfohlen. Diese muss nun angelegt werden, als root an der Konsole:
# mysql
und dann in der MySQL-Konsole:
mysql> CREATE USER 'oadmin'@'localhost' IDENTIFIED BY '12345678'; mysql> CREATE DATABASE IF NOT EXISTS owncloud; mysql> GRANT ALL PRIVILEGES ON owncloud.* TO 'oadmin'@'localhost' IDENTIFIED BY '12345678'; mysql> quit
Das Passwort „12345678“ natürlich ersetzen 
3. php konfigurieren
Bei Fehlermeldung: „Magic Quotes is enabled … Please disable …„
Ursache: Neue php-Versionen ab 5.3 - Option veraltet
Lösung: In der Datei /var/www/owncloud/.htaccess eine Zeile ergänzen, ggf. vorhandene zweite Fehlermeldung verschwindet dann auch:
<IfModule mod_php5.c> ... php_flag magic_quotes_gpc Off ...
Alternative Lösung: In der Datei /etc/php5/apache2/php.ini die „magic_quotes_gpc = Off“ setzen.
4. Cronjob einrichten
Als oadmin an Owncloud anmelden und bei Administration den Cronjob auf „Cron“ - Systemdienst setzen, dann als root an der Konsole den Job einrichten:
# crontab -e
Eine Zeile ergänzen:
*/15 * * * * php -f /var/www/owncloud/cron.php
5. Abschluss: Webkonfiguration durchführen
Im Webbrowser dann die Konfiguration starten mit: „http://server/owncloud“ und einen Admin anlegen z.B. „oadmin“.
Hier kann man ggf. auch auf MySQL umstellen, dazu muss man den Punkt „Fortgeschritten“ auswählen und obige Mysql-Daten eintragen. Die Datenbanktabellen erstellt dann Owncloud automatisch.
Standardmäßig wird alles unter /var/www/owncloud/ abgelegt, die Config-Datei /var/www/owncloud/config/config.php und das Datenverzeichnis /var/www/owncloud/data.
Alle Systemeinstellungen landen hingegen in der Datenbank.
6. Umstellen auf LDAP-Authentifizierung
Als oadmin:
→ Einstellungen → Apps → LDAP user and group backend → aktivieren
→ Einstellungen → Administrator → LDAP - Basic
Host: localhost Basis-DN: dc=linuxmuster-net,dc=lokal Benutzer-DN: Passwort: Benutzer-Login-Filter: uid=%uid Benutzer-Liste-Filter: objectClass=posixAccount Gruppen-Filter:
Dabei Benutzer-DN und Passwort leer lassen!
Die LDAP-Basis-DN der eigenen Konfiguration anpassen.
Unter Gruppen kann man nun nur die Gruppe „teachers“ zulassen.
Dann kann man sich sofort über LDAP anmelden.
Hinweis: Falls man die Einstellungen ändern will, muss man zuerst auf „Delete Configuration“ gehen, einfaches Editieren und Speichern klappte bei mir nicht.
Die authentifizierung gegen einen ldaps Server mit ungültigem SSL Zertifikat funktioniert nur, wenn man auf dem owncloud server in die Datei /etc/ldap/ldap.conf folgende Zeile einträgt:
TLS_REQCERT never
Ebenso muss man auf dem lml Server, wenn die Owncloud nicht auf dem Server leigt, folgende Eintragung machen. In der Datei /etc/ldap/slapd.conf
by anonymous peername.ip=123.123.123.123 auth
7. Einbinden eines Samba-Shares
Als oadmin:
→ Einstellungen → Apps → External Storage Support → aktivieren
Als Benutzer:
→ Einstellungen → Persönlich → Externer Speicher → Speicher hinzufügen → SMB/CIFS
Ordnername: CDRs Backend: SMB/CIFS URL: localhost Username: mueller Passwort: 1234 Share: /cdrom Root:
Damit wird das CD-Verzeichnis des Servers unter 'CDRs' in den Dateien von owncloud (mit Leserechten) eingebunden.
Sicherheitsproblematik bei einem Samba-Share
Jeder User muss sein Passwort neu angeben, das dann im Klartext unter /var/www/owncloud/data/…/mount.json gespeichert wird. Diese Datei hat als Besitzer den www-data !.
Das bei der Anmeldung an OwnCloud angegebene Passwort kann bisher leider nicht weiterverwendet werden.
Den Benutzernamen könnte man verwenden, siehe → http://doc.owncloud.org/server/4.5/admin_manual/custom_mount_config.html
Das direkte Einbinden und Verwenden der Home-Verzeichnisse bei Anmeldung scheint der kostenpflichtigen Enterprise-Version vorbehalten zu sein.
8. Einbinden des home (funktioniert nun :-) )
Als oadmin:
→ Einstellungen → Apps → External Storage Support → aktivieren
Jeder Benutzer muss dann selbst durchführen:
→ Einstellungen → Persönlich → Externer Speicher → Speicher hinzufügen → SMB/CIFS
Ordnername: HomeAufServer Backend: SMB / CIFS URL: localhost Username: mueller Passwort: 1234 Share: /mueller Root:
Funktionierte mit OwnCloud 5.0.11 und External Storage Support 0.2, User hat Lese+Schreibzugriff.
Um zu überprüfen, welche Shares verfügbar sind kann man an der Server-Konsole folgende Befehle nutzen:
# smbclient -N -L localhost # smbclient -U mueller -L localhost
Alternativ kann man den Owncloud-Inhalt per mount.davfs2 und pam am client beim login mounten
Siehe hier: owncloudmounting
9. Checkbox "Merken" beim Login entfernen
Beim Login ist per default die Checkbox „Merken“ gesetzt. Dadurch wird man auch nach Browser-Neustart automatisch wieder eingeloggt, wenn man nicht die Cookies gelöscht hat. Um diese sicherheitsbedenkliche Option zu verhindern muss man in der Datei /var/www/owncloud/core/templates/login.php die folgenden zwei Zeilen löschen:
...
<input type="checkbox" name="remember_login" value="1" id="remember_login" checked /><label
for="remember_login"><?php p($l->t('remember')); ?></label>
...