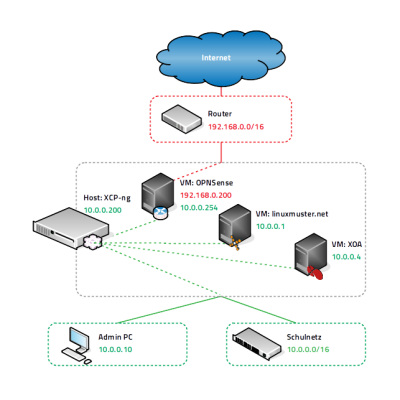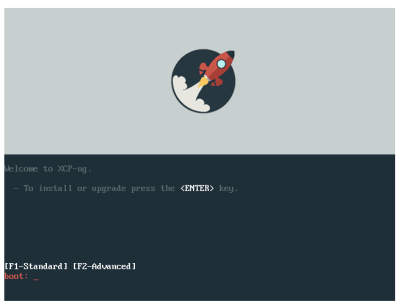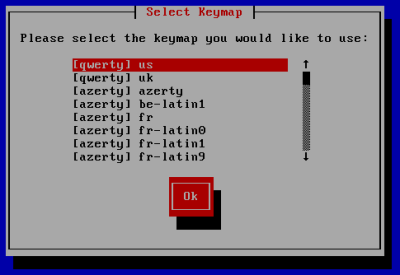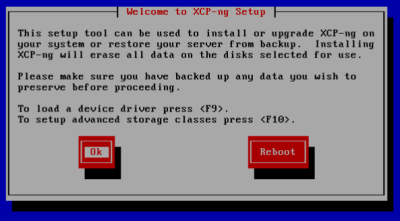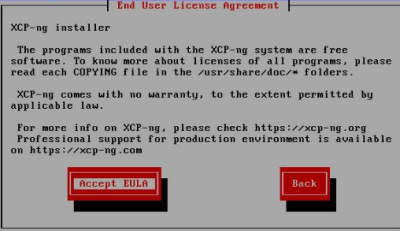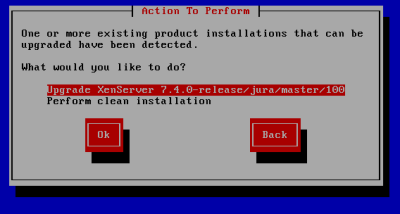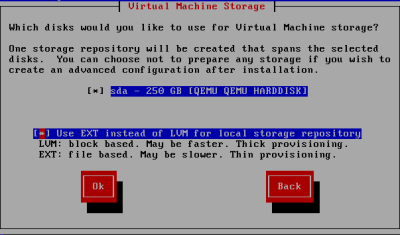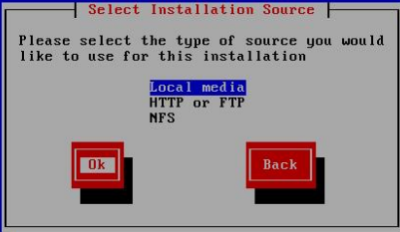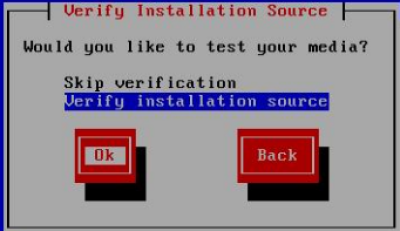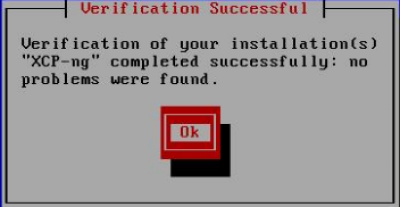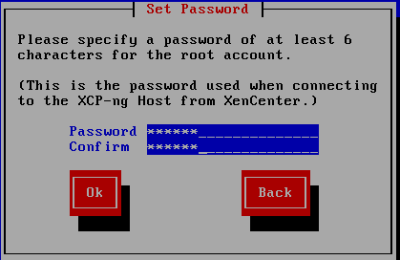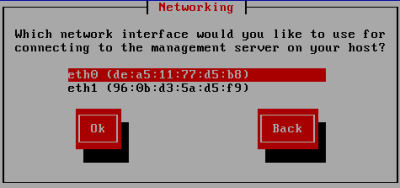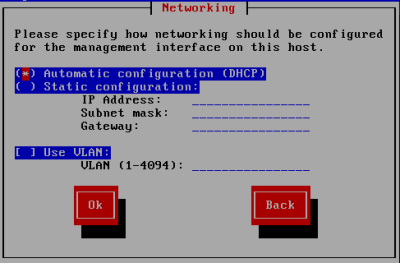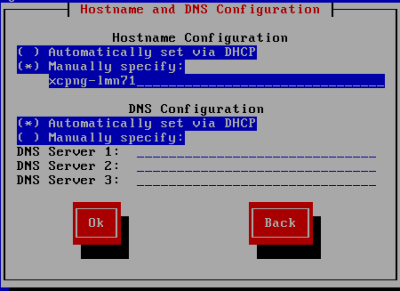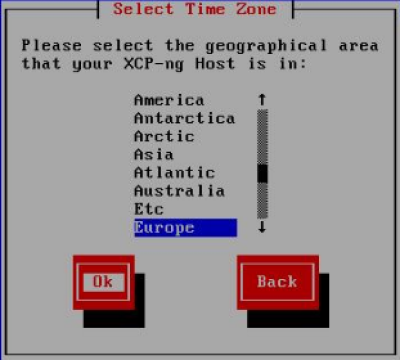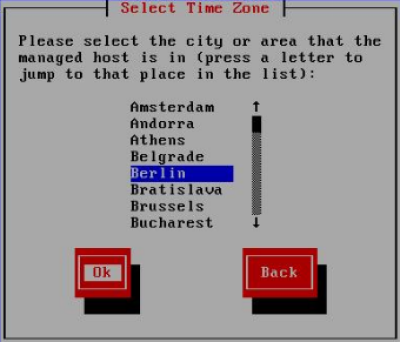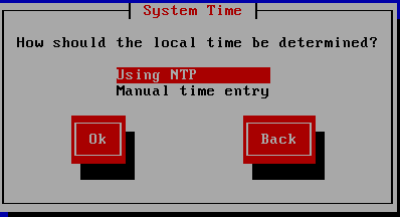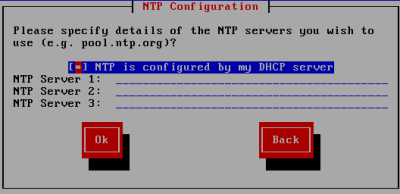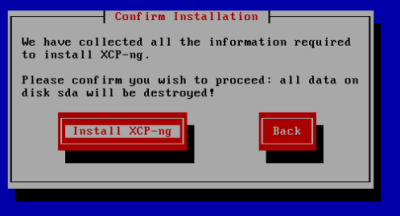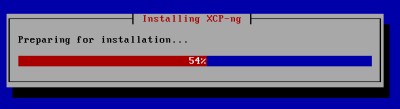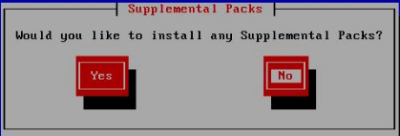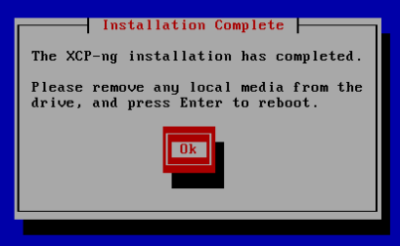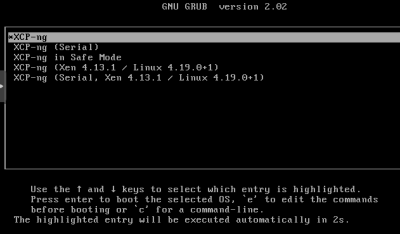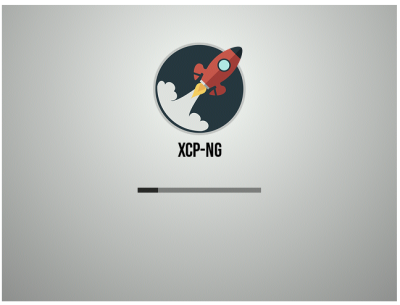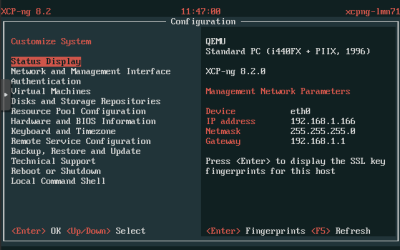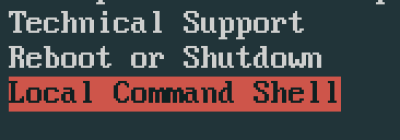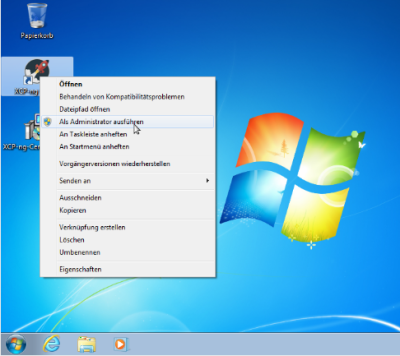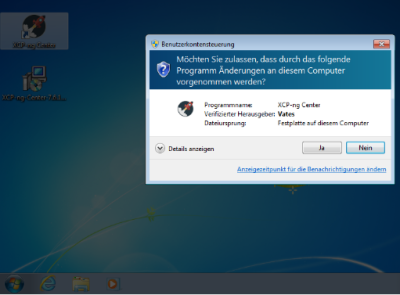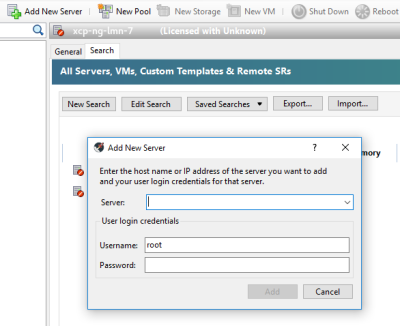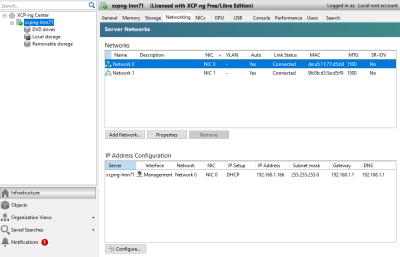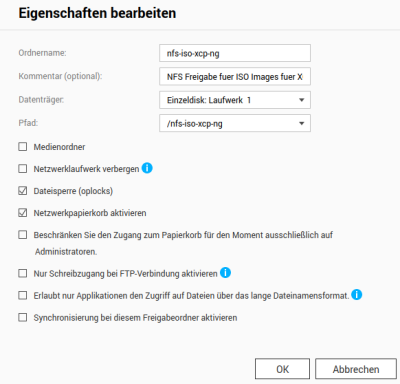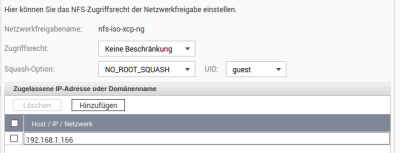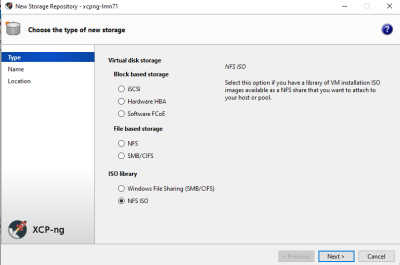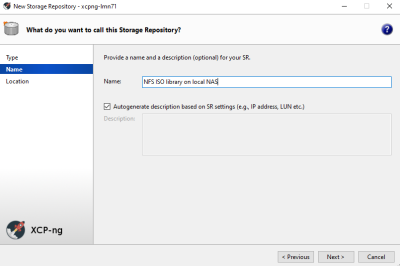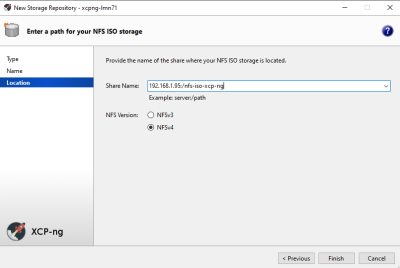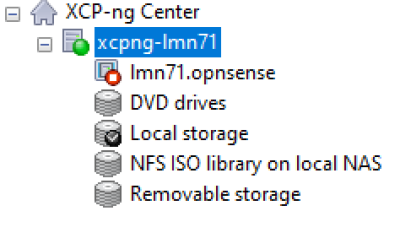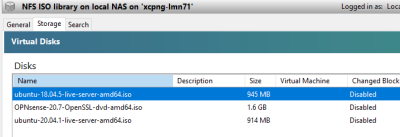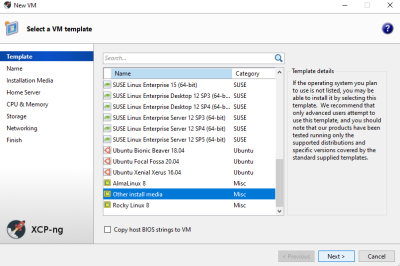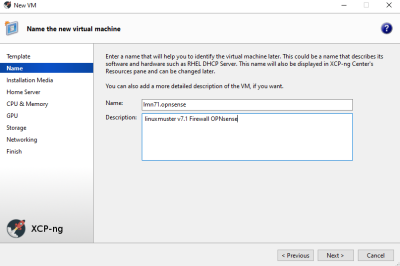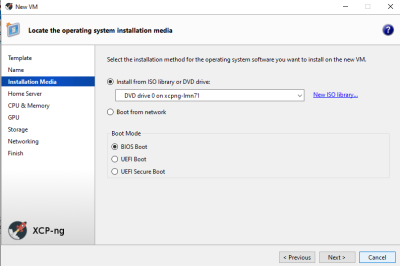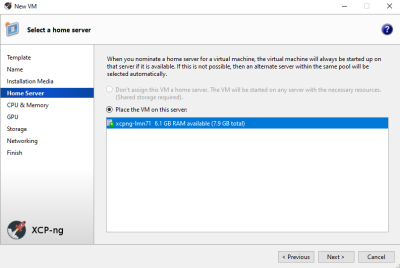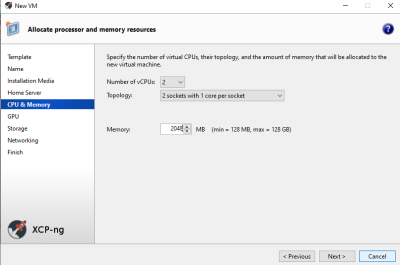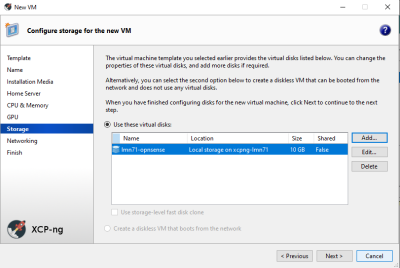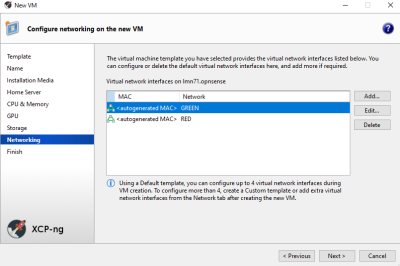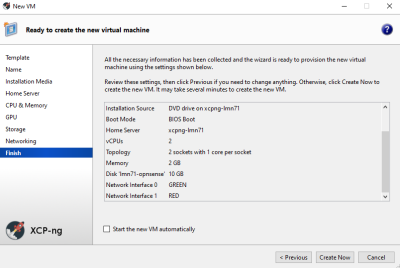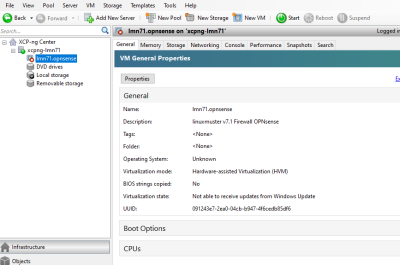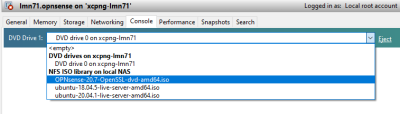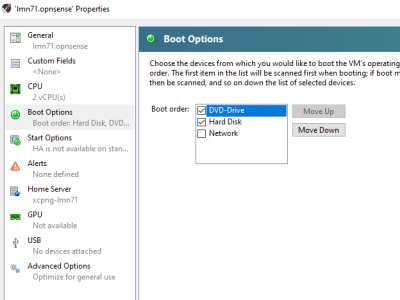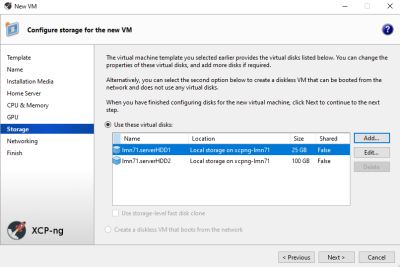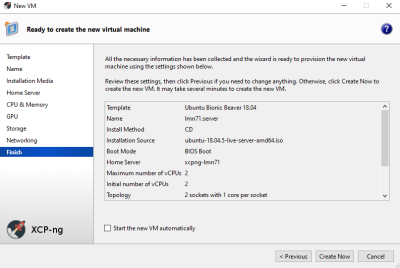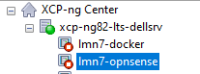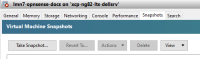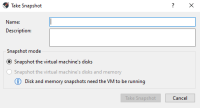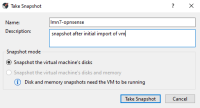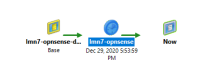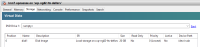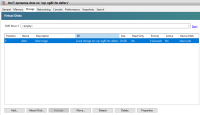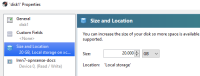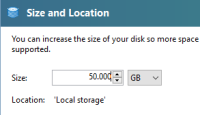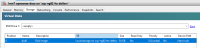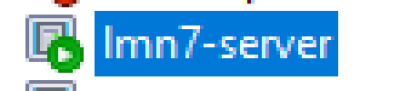Inhaltsverzeichnis
Virtualisierung mit XCP-ng
XCP-ng ist eine reine OpenSource-Virtualisierungslösung, die auf Basis von XEN arbeitet. XCP-ng bietet sog. Enterprise-Features wie Replikation, automatisierte Backups, Verschieben von VMs im laufenden Betrieb und weitere Funktionen. Daher eignet sie sich besonders für den virtuellen Betrieb von linuxmuster.net, da diese recht einfach skalierbar ist, mehrere Virtualisierungs-Hosts und Speichereinheiten in einem sog. ``Resource-Pool`` zusammengeführt und verwaltet werden können.
Der Betrieb wird auf jeglicher Markenhardware und auf einer Vielzahl an NoName-Hardware unterstützt.
Systemvoraussetzungen
In der unten aufgeführten Tabelle findest du die Systemvoraussetzungen zum Betrieb der virtuellen Maschinen. Die Systemanforderungen für die Installation von XCP-ng selbst finden sich im Web unter https://xcp-ng.org/docs/requirements.html#xcp-ng-system-requirements.
Die Werte bilden die Mindestvoraussetzungen zur Planung. Für die Installation mit XCP-ng und linuxmuster v7.1 wird als Standard der IP-Bereich 10.0.0.0/16 genutzt.
| VM | IP | HDD | RAM |
|---|---|---|---|
| OPNsense® | 10.0.0.254/16 | 10 GiB | 4 GiB |
| Server | 10.0.0.1/16 | 25 GiB u 100 GiB | 4 GiB |
| XCP-ng | 10.0.0.10/16 | 500 GiB | 4 GiB |
Die Festplattengröße sowie der genutzte RAM der jeweiligen VMs kann ggf. - vor deren Einrichtung einfach an die Bedürfnisse der Schule angepasst werden.
Für den Betrieb des Hypervisors selbst (XCP-ng) sollten ca. 2 bis 4 GiB Arbeitsspeicher eingeplant werden. Um nach Anleitung installieren zu können, sollte der Server mit mindestens 2 Netzwerkkarten bestückt sein. Durch VLANs kann der Betrieb aber auch bereits mit nur einer NIC erfolgen, bsp. 10 Gbit-Karte an einem Core-VLAN-Switch (L3).
Der XCP-ng-Host sollte gemäß o.g. Minimalanforderungen folgende Merkmale aufweisen:
- RAM gesamt: mind. 16 GiB (besser: 32 GiB)
- HDD: mind. 500 GB Kapazität (besser: 1 TiB oder 2 TiB)
- Zwei Netzwerkkarten
- Der Internetzugang des XCP-ng-Hosts sollte zunächst gewährleistet sein, d.h. dieser wird z.B. an einen (DSL-)Router angeschlossen, der den Internet-Zugang sicherstellt. Sobald alles eingerichtet ist, bekommt der Proxmox-Host eine IP-Adresse im Schulnetz und die Firewall OPNsense® stellt den Internet-Zugang für alle VMs und den Proxmox-Host bereit.
Bereitstellen des XCP-ng-Hosts
Die folgende Anleitung beschreibt die *einfachste* Installation. Komplexere Einsatzszenarien, die VLANs, Teaming oder RAID berücksichtigen, werden in zusätzlichen Anleitungen (z.B. Dokumentation linuxmuster.net v7.1 Netwzerksegmentierung) betrachtet.
Download
Für die Installation von XCP-ng benötigst du die ISO-Installationsdatei. Nach der Installation benötigst du zur Ersteinrichtung und Verwaltung des XCP-ng Hosts das sog. XCP-ng Center, ein Windows Programm, das du z.B. auf einem Laptop mit dem Betriebssystem Windows installierst.
Lade beide herunter:
| Programm | Beschreibung |
|---|---|
| XCP-ng | Installationsdatenträger: https://xcp-ng.org/#easy-to-install |
| XCP-ng Center | Windows-Programm zur Verwaltung der Virtualisierungsumgebung |
| Download Center | https://github.com/cocoon/xenadmin/releases/download/20.11.00.3/XCP-ng-Center_20.11.00.3.msi |
Erstellen eines USB-Sticks zur Installation des XCP-ng-Host
Herunterladen von XCP-ng
Diese Anleitung bezieht sich auf die Version 8.2 von XCP-ng. Für nachfolgende Versionen ist dieses Vorgehen entsprechend anzuwenden.
Die ISO-Datei muss heruntergeladen und ein bootfähiger USB-Stick erstellt werden.
Herunterladen: XCP-Webseite: https://xcp-ng.org/#easy-to-install
Erstellen des Boot-Sticks
USB-Stick erstellen: In das Download-Verzeichnis wechseln, Buchstaben für USB-Stick unter Linux ermitteln, X durch den korrekten Buchstaben ersetzen und dann nachstehenden Befehl eingeben:
dd if=XCP-ng_8.2.0.iso of=/dev/sdX bs=8M status=progress oflag=direct
Verkabelungshinweise
Es ist für linuxmuster.net ein internes Netz (grün) und ein externes Netz (rot) am XCP-ng-Host zu unterscheiden. Sind zwei Netzwerkkarten im XCP-ng-Host vorhanden, so ist die erste Netzwerkkarte (z.B. eth0, eno1 oder enp7s0), die zu Beginn eine IP aus dem bestehenden lokalen Netz (z.B. via DSL-Router) erhalten soll, mit dem Switch zu verbinden, der an den (DSL-)Router angeschlossen ist.
Die zweite Netzwerkkarte (z.B. eth1 oder enp7s1) ist dann an einen eigenen Switch anzuschließen, ebenso wie alle Clients, die im internen Netz eingesetzt werden.
Um zu Beginn den XCP-ng-Host zu administrieren, ist ein Laptop mit dem Switch zu verbinden, der an den lokalen (DSL-)Router angeschlossen ist. Der Laptop erhält ebenfalls eine IP aus dem lokalen (DSL-)Netz und kann sich dann mithilfe des Verwaltungsprogramms XCP-ng Center auf die zu Beginn eingerichtete IP-Adresse des XCP-ng-Hosts verbinden.
In nachstehender Abbildung wird der schematische Netzaufbau der anstehenden v7.1-Installation unter XCP-ng dargestellt.
Installieren von XCP-ng
Basis-Installation
Vom USB-Stick booten, danach erscheint folgender Bildschirm:
Starte die Installtion mit ``ENTER``.
Wähle dein Tastaturlayout.
Wir verwenden ``[qwerz] de``.
Solltest du zusätzliche Treiber benötigen, kannst du diese nun laden, indem du ``F9`` drückst. Starte das XCP-ng Setup mit ``Ok``.
Akzeptiere danach die Lizenzbedingungen mit ``Accept EULA``.
XCP-ng prüft, ob bereits eine vorherige Version entweder von XenServer oder ggf. auch von XCP-ng installiert war. Falls ja, bietet die Installationsroutine an, die bestehende Installation zu aktualisieren oder eine Neuinstallation vorzunehmen. Wähle das gewünschte Vorgehen aus. Bei einer Aktualisierung legt XCP-ng zuvor eine Sicherheitskopie der bereits bestehenden Installation an, um ggf. wieder auf diese Version zurückkehren zu können.
Danach musst du den Datenträger auswählen, der verwendet werden soll. Setze den Haken bei USE EXT … → Thin provisioning. Bestätige mit Ok.
Bei einer Neuinstallation werden für das gewählte Medium dann die Partitionen erstellt, das Dateisystem erzeugt und alle Daten auf dem Medium gelöscht. Bei einem Upgrade bleiben die Daten erhalten.
Danach wirst du nach der Installationsquelle gefragt.
Gebe hier ``Local Media`` an.
Danach musst du entscheiden, ob das Installationsmedium vor der Installation überprüft werden soll.
Bestätige dies mit Verfy installation source.
Nach Abschluss der erfolgreichen Überprüfung des Installationsmediums wird dies bestätigt.
Lege danach das Kennwort für den Administrator (user: root) fest und bestätige dieses.
Solltest du kein Upgrade einer bestehenden Installation durchführen, so must du noch die Netzwerkeinstellungen festlegen.
Zuerst musst du festlegen, welche Netzwerkkarte (NIC) das Management-Interface darstellt. Wähle hierzu zum jetzigen Zeitpunkt die NIC mit der MAC-Adresse aus, die an den DSL-Router angeschlossen ist.
Da diese NIC an den DSL-Router angeschlossen ist, wird dieser via DHCP eine IP-Adresse vergeben. Wähle daher DHCP als Netzwerkeinstellung aus.
Lege dann eine Hostnamen für den XCP-ng-Host fest und wähle als DNS-Konfuiguration Automatically set via DHCP.
Wähle danach die Zeitzone aus.
Erst die Region wählen.
Danach die Stadt auswählen.
Lege danach fest, ob die lokale Zeit manuell oder automatisch mit NTP ermittelt werden soll.
Bestätige, dass NTP über den DHCP-server festgelegt wird.
Bestätige danach die Frage nach der Installation von XCP-ng.
Danach startet die Installation
Die Frage nach Installation eines Supplemental Pack ist mit No zu beantworten.
Nach erfolgreicher Installation kannst du mit Ok den Server neu starten. Achte darauf, dass der USB-Stick nicht mehr für den Bootvorgang aktiv ist.
Beim Startvorgang erscheint folgende Auswahl:
XCP-ng wird nach einigen Sekunden automatisch gestartet.
Nach erfolgreichem Start bootet XCP-ng in folgende Konsole des Hypervisors, in der dann der Hinweis auf die installierte Version (hier: 8.2) erscheinen sollte:
Du solltest nun mit dem XCP-ng Host eine Internet-Verbindung haben. Aktualisiere den Host zunächst. Rufe dazu in der Konsole den Menüpunt Local Command Shell auf.
Du gelangst zur Eingabekonsole. Gebe das Kennwort des Benutzers root an. Danach gibst du folgenden Befehl ein:
yum update
Liegen Aktualisierungen vor, so werden diese aufgelistet und zur Aktualisierung bestätigst du die Rückfrage mit y.
Starte den XCP-ng-Host danach einmal neu, indem du in der Konsole folgenden Befehl angibst:
reboot
XCP-ng einrichten
Für die Administration deines XCP-ng-Hosts benötigst du nun, einen Windows-Rechner lokalen Netzwerk auf dem das Programm XCP-ng Center installiert ist. Hiermit kannst du die gesamte Virtualisierungsumgebung administrieren und linuxmuster v7.1 installieren.
XCP-ng Center unter Windows installieren
Installiere das Programm (siehe ``Downloads-Links``) durch einen Rechtsklick auf die MSI-Datei auf dem Windows-Rechner und wähle dann ``Als Administrator ausführen`` aus.
Bestätige die Rückfrage mit Ja
Rufe nach erfolgreicher Installation das Programm XCP-ng Center auf.
Wähle hier den Menüpunkt Add New Server und gebe die bei der Installation vergebene IP-Adresse des XCP-Hosts sowie die Benutzerdaten an.
Netzwerk einrichten
Jetzt muss das Netzwerk eingerichtet werden. Notiere dir hierzu die Bezeichnungen und MAC-Adressen der eingebauten Netzwerkkarten. Diese findest du unter der Reiterkarte ``NICs``. Die Netzwerkkarte, die die Verbindung zum Internet übernehmen soll, wird später dem Netzwerk ``Red``, diejenige für das interne Schulungsnetz dem Netzwerk ``Green`` und die dritte Netzwerkkarte (sofern vorhanden) für das WLAN - dem Netzwerk ``Blue`` zugeordnet.
Damit dies korrekt erfolgt, ist es wichtig zu wissen, wie NIC 0,1,2 physikalisch angeschlossen sind und welche MAC-Adressen diese aufweisen. Anhand der Informationen erfolgt dann im folgenden Schritt die Zuordnung der Netze (vSwitche).
Wähle nun für den XCP-ng-Host die Reiterkarte Networking aus.
Wähle das erste Netwerk ``Network 0`` aus, prüfe die Zuordnung der Netzwerkkarte (MAC-Adresse und physikalische Verkabelung beachten). Es sollte diejenige NIC diesem vSwitch zugewiesen sein, die die Verbindung in das externe Netz steuert. In der Abb. ist dies NIC0, die dem Network0 zugeordnet ist. Der Name des vSwitches Network0 wird nun geändert. Klicke dazu auf ``Properties`` und ändere den Namen für das Netzwerk in ``RED``.
Führe diese Schritte ebenfalls für die weiteren Netze (BLUE - WLAN Netz und GREEN - internes Netz) aus und ändere die Namen auf ``BLUE`` und ``GREEN``. In der Abb. ist NIC1 dem vSwitch Network1 zugeordnet und so verkabelt, dass hiermit das interne Netzwerk angesteuert wird, so dass dieses nun mit dem Namen ``GREEN`` anzugeben ist.
Vorbereiten des ISO-Speichers
Um die v7.1 zu installieren, müssen zwei virtuelle Maschinen angelegt werden. OPNSense und Ubuntu Server 18.04 LTS werden in die VMs installiert. Dazu ist es erforderlich, dass du die ISO-Images für OPNSense und Ubuntu Server 18.04 LTS auf den Windows-PC, mit dem du den XCP-ng-Hypervisor verwaltest, lädst. Im Anschluss erstelst du einen ISO Speicher (ISO SR) auf dem XCP-ng Host und lädst die beiden ISO-Dateien dorthin.
OPNsense
Lade daher die Datei zunächst auf deinen PC/Laptop herunter, entpacke die Datei und lade diese ann auf den ISO-Datenspeicher von Proxmox hoch.
Lade mit dem Windows PC die ``OPNSense`` herunter und entpacke die Datei: https://mirror.informatik.hs-fulda.de/opnsense/releases/21.7/OPNsense-21.7.1-OpenSSL-dvd-amd64.iso.bz2
Entpacke die Datei, so dass eine ISO-Datei vorliegt.
Ubuntu Server
Lade die ISO-Datei für Ubuntu Server 18.04.6 LTS lokal auf deinen PC/Laptop: https://releases.ubuntu.com/bionic/ubuntu-18.04.6-live-server-amd64.iso
Sind beide ISO Images lokal auf dem Windows-PC verfügbar, nun richtest du den ISO-SR auf dem XCP-ng-Host ein.
ISO SR anlegen
Für XCP-ng benötigst du einen externen Speicher z.B. ein NAS, auf dem eine NFS-Freigabe oder eine SMB-Freigabe für den XCP-ng Host erstellt wurde und auf die der Host zugreifen kann.
Als Beispiel wird nachstehend die Einbindung eines NFS-Share als ISO-Repository beschrieben. Du richtest vorab auf dem NAS-Speicher eine NFS-Freigabe ein, so dass der XCP-ng Host hierauf zugreifen kann.
Dies kann auf dem NFS-Speicher so umgesetzt werden, wie z.B. nachstehend dargestellt (am Beispiel eines NAS von Qnap):
1. NFS-Share einrichten
2. Rechts für das NFS-Share festlegen
Jetzt bindest du diesen NFS-ISO Speicher in XCP-ng ein. Um den Speicher für ISO-Images in XCP-ng anzulegen, klickst du auf den XCP-ng Host und klickst den Button New Storage.
Danach wählst du in dem Fenster ISO Library → NFS ISO.
Lege eine Bezeichnung für das ISO-Repository fest:
Nachdem du ``Next`` gewählt hast, gibst du die IP-Adresse und deen Freigabename des NFS-Share sowie das unterstützte NFS-Protokoll an:
Nachdem du mit ``Finish`` den vorgang bestätigst hast, erscheint der neue NFS ISO Speicher Link in der Liste:
ISO Images auf den SR legen
Die heruntergeladenen ISO Images musst du nun auf den NFS ISO Speicher hinzufügen.
Rufe im Browser die Adresse deines NAS-Geräts auf und lade die beiden ISO-Dateien in das Verzeichnis, das du zuvor für diese NFS-Freigabe angelegt hast.
Nach Abschluss des Uploads markierst du links im Menü des XCP-ng Center die ISO library und rechts klickst du oben auf die Reiterkarte ``Storage``. Es werden die dann die bereitgestellten ISO-Dateien angezeigt.
Wie z.B. hier:
Jetzt kannst du die VMs vorbereiten.
Vorbereiten der Virtuellen Maschinen
Anlegen der VM für OPNsense
Um für die OPNsense Firewall eine VM anzulegen, wählst du im XCP-ng Center oben im Menü den Button New VM.
Danach wählst als Template Other Instal Media.
Lege einen Namen für die neue VM fest.
Wähle danach das Installations-Medium aus DVD Drive 0
Mit ``Next`` gelangst du zur Angabe, auf welchem Virtualisierungs-Host die VM laufen soll. Dies ist der zuvor eingerichtete Host.
Danach gibst du die vCPUs an sowie den Speicher, der der VM zugeordnet werden soll.
Danach wird die Grafikeinheit abgefragt und dann kommst du zur Angabe des Festplattenspeichers. Füge hier mit ``Add`` eine HDD mit 10 GiB für OPNsense hinzu.
Danach gibst zu mind. zwei Netzwerkkarten an. Welchem Netzwerk diese zugeordnet sind, siehst Du in der Spalte Network. Hier erscheinen die Bezeichnungen, die die zuvor bei der Einrichtung des XCP-ng Hosts angepasst hast.
Zum Abschluss siehst du alle Einstellungen nochmals im Überblick und kannst ggf. bei erforderlichen Änderungen nochmals zurückgehen.
Deaktiviere die Option ``Start the new VM automatically`` bevor du die Anlage der neuen VM mit dem Button ``Create Now`` bestätigst.
Nach erfolreicher Anlage der neuen VM siehst du diese im XCP-ng Center dem Host zugeordnet.
Kontrolliere die Einstellungen für die VM nochmals anhand der Reiterkarten ``Memory``, ``Storage`` und ``Networking``.
Für die Installation von OPNsense must du noch die ISO-Datei, die auf dem NFS ISO Repository liegt als DVD einbinden und die Boot-Reihenfolge so ändern, dass die VM von CD/DVD bootet.
Markiere die VM und klicke auf die Reiterkarte ``Console``. Klicke auf das Drop-down menü des ``DVD Drive 1``.
Um die Boot-Reihenfolge zu ändern, klickst du auf die Reiterkarte ``General``. Danach klickst du auf ``Properties`` und wählst links in der Liste den Eintrag ``Boot Options`` aus. Rechts im Fenster änderst du die Boot order so, dass DVD-Drive an oberster Stelle steht.
Mit ``Ok`` bestätigst du den Vorgang.
Die eigentliche Installation von OPNsense in der VM folgt später und ist in der Dokumentation der lmn v7.1 unter Install-from-Scratch dokumentiert.
Anlegen der VM für linuxmuster server
Um für die den linuxmuster.net Server v7.1 eine VM anzulegen, wählst du im XCP-ng Center oben im Menü den Button ``New VM``.
1. Danach wählst du als Template ``Ubuntu Bionic Beaver 18.04`` aus. 2. Lege einen Namen für die neue VM fest (z.B. lmn71.server. 3. Wähle danach das Installations-Medium aus. Klicke auf das Dropdown-Menü von ``DVD Drive 0`` und wähle hier aus dem vorher angelegten NFS ISO library die Ubuntu Server 18.04 LTS ISO-Datei aus. 4. Mit ``Next`` gelangst du zur Angabe, auf welchem Virtualisierungs-Host die VM laufen soll. Dies ist der zuvor eingerichtete Host. 5. Danach gibst du die vCPUs an sowie den Speicher, der der VM zugeordnet werden soll. 6. Danach wird die Grafikeinheit abgefragt. Danach kommst du zur Angabe des Festplattenspeichers. Füge hier mit ``Add`` zwei HDDs hinzu: Eine mit 25 GiB und eine mit 100 GiB.
7. Danach gibst eine Netzwerkkarten an. Welchem Netzwerk diese zugeordnet sind, siehst Du in der Spalte Network. Hier escheinen die Bezeichnungen, die die zuvor bei der Einrichtung des XCP-ng Hosts angepasst hast. Für den Server muss hier ``GREEN`` stehen.
Zum Abschluss siehst du alle Einstellungen nochmals im Überblick und kannst ggf. bei erforderlichen Änderungen nochmals zurückgehen.
Deaktiviere die Option ``Start the new VM automatically`` bevor du die Anlage der neuen VM mit dem Button ``Create Now`` bestätigst.
Nach erfolgreicher Anlage der neuen VM siehst du diese im XCP-ng Center dem Host zugeordnet.
Kontrolliere die Einstellungen für die VM nochmals anhand der Reiterkarten ``Memory``, ``Storage`` und ``Networking``.
Um die Boot-Reihenfolge zu ändern, klickst du auf die Reiterkarte ``General``. Danach klickst du auf ``Properties`` und wählst links in der Liste den Eintrag ``Boot Options`` aus. Rechts im Fenster änderst du die Boot order so, dass DVD-Drive an oberster Stelle steht.
Mit ``Ok`` bestätigst du den Vorgang.
Die eigentliche Installation des Servers in der VM ist in der Dokumentation der lmn 7.1 unter Install-from-Scratch dokumentiert.
Hinweise zu VMs mit Linbo unter XCP-ng
Hinweise zur VM
Die nachstehenden Hinweise sind nur in Ausnahmefällen bei Nutzung einer VM relevant. Durch diese Änderungen werden zudem Anpassungen in der Boot-Loader Konfiguration von Linbo für die Hardwareklasse nicht mehr bei einem linuxmuster-import-devices angewendet. Folge diesen Schritten NUR wenn du XCP-ng als Virtualisierungsumgebung verwendest und den Muster-Client in einer VM anlegst.
Sollte der Muster-Client als VM aufgebaut werden, so ist je nach eingesetzter Virtualisierungssoftware darauf zu achten, dass die VGA-Einstellungen eine geringe Auflösung und eine geringe Farbtiefe aufweisen.
Nachstehende Hinweise gelten nur für eine VM unter XCP-ng. Unter XCP-ng 8.2 sind nachstehende Anpassungen erforderlich, da sonst während des Linbo Boot-Vorgangs ein Hinweis erscheint, dass die Farbtiefe nicht dargestellt werden kann. Rufe auf dem Server die Grub-Datei deiner Hardwareklasse z.B.
/srv/linbo/boot/grub/20210426_focalfossa_base.cfg
auf.
Ersetze dort den Eintrag
# if you don't want this file being overwritten by import_workstations remove the following line: # ### managed by linuxmuster.net ### set gfxmode=auto set gfxpayload=keep
durch die Angabe für die Bildschirmauflösung und Farbtiefe:
# if you don't want this file being overwritten by import_workstations remove the following line: set gfxmode=800x600x16 set gfxpayload=keep
Die Kommentarzeile
# ### managed by linuxmuster.net ###
muss entfernt werden, damit beim nächsten linuxmuster-import-devices diese CFG-Datei nicht überschrieben wird.
Gerät importieren
Hast du alle Einstellungen für die Geräte bzw. erneute Änderungen hier vorgenommen, klickst du in der WebUI unter Geräteverwaltung –> Geräte erneut Speichern & Importieren, damit diese Einstellungen angewendet werden.
Alternativ kann auf dem Server in der Konsole als Benutzer root der Befehl linuxmuster-import-devices ausgeführt werden.
Vergrößerung der HDD einer VM unter XCP-ng
Vorbereiten der XCP-ng Festplatten
Die nachstehende Beschreibung setzt voraus, dass du dich mit dem XCP-ng Center (v20.11.00.3) als Windows-Programm mit dem XCP-ng Server verbindest.
1. Snapshots der VMs anfertigen
Am Beispiel der OPNsense®-VM werden die Anpassungen nachstehend erläutert.
Wähle, als Erstes die VM aus, die geklont werden soll.
Für die ausgewählte VM findest Du rechts im Fenster mehrere Reiterkarten.
Wähle die Reiterkarte ``Snapshots`` aus. Hier findest du u.a. den Button zum Starten des Klon-Vorgangs.
Klicke den Button ``Take a Snapshot…``
Trage in das sich öffnende Fenster einen Namen für den Snapshot und eine Kurzbeschreibung ein.
Der Klon-Vorgang wird mit dem Button ``Take Snapshot`` gestartet.
Das wird sichtbar daran, dass im Programm XCP-ng Center unten links in der Statusleist ein Fortschrittsbalken angezeigt wird.
Nach Abschluss des Klon-Vorgangs wird eine Zeitleiste mit den Snapshots, die zu dieser VM erstellt wurden, dargestellt.
2. Vorbereiten der XCP-ng Festplatten
Ausgangssituation
Unter der Reiterkarte ``Storage`` der zu vergrößernden VM-Festplatte findest du die Einstellungen zu den Festplatten. Die OPNsense®-VM wurde hier mit mit dem Namen `lmn7-opnsense` und einer Festplatte mit einer Größe von 20 GiB eingerichtet (siehe Abb.). Für den Einsatz in einem Produktivserver einer Schule dürfte dies zu klein sein. Die Festplattengröße kannst du nun wie folgt anpassen:
1. Wähle in dem oben dargestellten Fenster die gewünschte Festplatte der VM aus.
2. Klicke dann unten rechts den Button ``Properties``.
3. Klicke danach in dem sich öffnenden Fenster links in der Menüleiste auf den Eintrag ``Size and Location``.
4. Gebe hier nun die neue Festplattengröße an. In dem Beispiel wird die Festplatte auf 50 GiB vergrößert - also um 30 GiB.
5. Mit ``Ok`` bestätigst du diesen Vorgang. Das Ergebnis siehst du im Anschluss in der Übersicht:
Bei der Server-VM ist zu beachten, dass diese über zwei Festplatten verfügt. Die kleine Festplatte weist zu Beginn 25 GByte die größere 100 GByte auf. Beide sind zu vergrößern.
Hierbei ist auf eine ausreichende Größe zu achten, da auf dem Server neben den Nutzer- und Klassendaten auch die von Linbo gespeicherten Festplattenabbilder der Clients abgelegt werden.
3. Schritt: HDD-Größen der Virtuellen Maschinen anpassen
Nachdem im Virtualisierungs-Host die HDD der VM vergrößert wurde, muss die tatsächlich genutzte Größe angepasst werden.
3.1. Virtuelle Maschinen starten
Markiere links die gewünschte VM und klicke dann oben rechts auf den grünen Button ``Start``. Die gestartete Machine wird links dann grün dargestellt.
Exemplarisch ist der Start der Server-VM dargestellt.
Wiederhole dieses Vorgehen für alle VMs deren Festplatten du angepasst hast.
3.2 Vergrößern der Server Festplatten
In der gestarteten VM musst du nun den Festplattenplatz anpassen. Folge hierzu der Beschreibung mit nachstehendem Link.