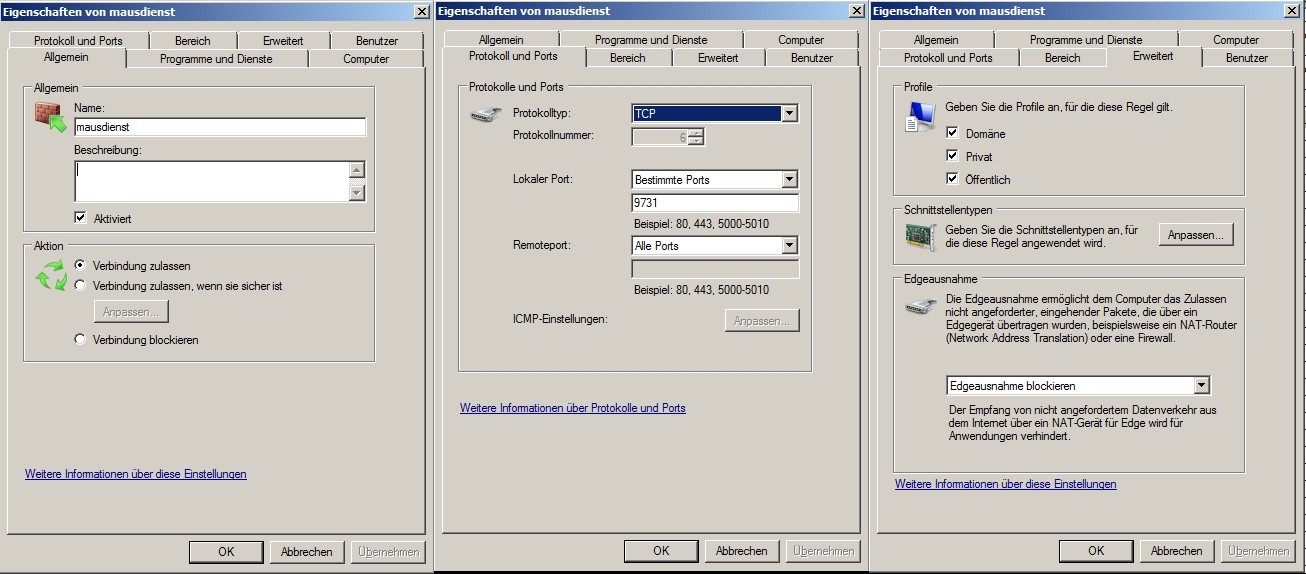Inhaltsverzeichnis
Mausdienst auf Windows Client installieren
Nach der Installation der Mini-Schulkonsole am Server befinden sich alle Programmteile des „Mausdienst“ am Server unter /home/samba/progs/mausdienst/.
Am Windows-Client findet man dieses Verzeichnis unter \\server\pgm\mausdienst\ bzw. auch unter „K:“.
Der „Mausdienst“ arbeitet unter Windows nicht als dauerhafter „Service“, sondern wird bei der Benutzeranmeldung im Hintergrund gestartet. Somit ist die Steuerung des Client-PC erst nach einer Benutzeranmeldung möglich. Der Mausdienst ist für den angemeldeten Benutzer zunächst unsichtbar, kann aber mit dem Taskmanager angezeigt und ggf. auch beendet werden. Der Task-Mamager kann aber deaktiviert werden. Aus Kompatibilitätsgründen ist der „Mausdienst“ eine 32-Bit Anwendung, arbeitet aber auch unter Win7-64 Bit und Win10-64 Bit.
Konfigurationsdatei (ggf. direkt editieren):
- mausdienst.cfg
[MausDienst] Port=9731 AcceptMaster=* UseSSL=0 UseAuth=1 debug=0 DisableTaskmgr=1 DisableBefehl=1 DisableURL=0 # # optionale Einstellungen: # # Farbe=$DDEEDD # Text="Aufpassen!" # AcceptMaster=10.16.100.100,10.16.200.100 # ShutdownIP=10.16.100.100,10.16.200.*,10.17.*.* #
- AcceptMaster: Zugriffsberechtigung für den Master (Z.B. Lehrer-PC) setzen. Die Wildcard „*“ erlaubt jede IP
- ShutdownIP: Liste von IPs, bei denen sich der Mausdienst sofort selbst beendet, z.B. für alle Computer im Lehrerzimmer
- UseSSL: NOCH EXPERIMENTELLE FUNKTION! Aktiviert (=1) oder deaktiviert (=0) die Verschlüsselung per ssl zwischen Master und Client.
- UseAuth=1: Master muss sich per Passwort am Client authentifizieren, um diesen zu steuern.
- debug=0|1: Am Client wird ein Status-Fenster vom Mausdienst angezeigt, das Verbindungsinformationen auflistet. Im Normalbetrieb auf „0“ setzen.
- DisableTaskmgr=1: Der Mausdienst überwacht den Desktop, sobald der Taskmanager geöffnet wird, wird dessen Fenster sofort wieder geschlossen.
- DisableBefehl=1: Der Mausdienst führt keine gesendeten Shell-Befehle aus
- DisableURL=0: Der Mausdienst öffnet gesendete URLs
- Farbe, Text: Konfiguriert das Erscheinungsbild des blockierenden Fensters.
Die Einstellung zu „Port“, „useSSL“ und „useAuth“ muss bei MAus2, Mini-Schulkonsole und am Mausdienst-Client identisch sein!
1) Windows-Client vorbereiten
Der Mausdient-Port kann pauschal mit einem Konsolenbefehl geöffnet werden. An der Eingabeaufforderung am Windows-Client mit Administratorberechtigung ausführen:
C:\> netsh advfirewall firewall add rule name="mausdienst" dir=in action=allow protocol=TCP localport=9731
(Alternativ kann der Mausdienst manuell gestartet werden und dann die erscheinende Firewallanfrage bestätigt werden.)
2a) Mausdienst per login-Script starten
Das Login-Script „common.bat“ wird bei der Installation mit folgenden Zeilen für den mausdienst am Ende ergänzt. Zum Aktivieren die Buchstaben „REM“ wie hier bei der zweiten Zeile entfernen:
- common.bat
... :winnt_end REM ### Mausdienst beim Login starten ### if exist \\%SERVER%\pgm\mausdienst\mausdienst.exe start \\%SERVER%\pgm\mausdienst\mausdienst.exe
Das Script findet man am server unter /home/samba/netlogon/common.bat.
2b) Mausdienst per Aufgabenplanung starten
Alternative zu 2a):
Die notwendigen Dateien wurden bei der Installation am Server unter „home/samba/progs/mausdienst/“ bzw unter „K:“ abgelegt. Als pgmadmin anmelden und dann das Verzeichnis „K:\mausdienst“ komplett kopieren nach „C:\Programme\mausdienst“.
Nun als Administrator die Aufgabenplanung starten und eine neue Aufgabe erstellen mit:
- Name: „mausdienst“
- Benutzerkonto verwenden: „VORDEFINIERT\Benutzer“ (Auswahl per Erweitert …)
- + Nur ausführen, wenn der Benutzer angemeldet ist
- Trigger: „Bei Anmeldung“ + „jeder Benutzer“ + „aktiviert“
- Aktionen: „Programm starten“ + „C:\Programme\mausdienst\mausdienst.exe“
- Bedingungen: Nichts auswählen
- Einstellungen: Nichts auswählen
Bei 2b) wird der Mausdienst nicht über das Netzwerk sondern lokal gestartet. Das ist stabiler, bedeutet aber, dass bei Änderungen oder Updates immer ein Image geschrieben werden muss.
3) optional: VNC-Server am Windows-Client installieren
Um die VNC-Funktionen „Zeigen“ und „Verbinden“ von MAus und der Mini-Schulkonsole zu verwenden, muss am Windows-Client ein VNC-Server installiert werden mit folgenden Einstellungen:
- Port: 4711 (RFB-Port, muss für alle Windows- und Linux-Clients identisch sein)
- Zugang per Password
- VNC-Server startet im Service-Mode /als Serverdienst registrieren
Es gibt viele Anbieter, z.B. kostenlosen UtraVNC → https://www.heise.de/download/product/ultravnc-38367, davon den VNC-Server als Service installieren. Mit dem UltraVNC wurden alle Funktionen getestet.
Nach der Installation von VNC muss man noch konfigurieren:
- Pfad zum VNC-Viewer setzen, sowohl bei MAus als auch der Mini-SK (ist bei Windows 7 meist anders als bei Windows 10)
- Passwort auch bei MAus setzen (als pgmadmin über das Konfigurations-Menü)
4) optional: Taskmanager in der Registry deaktivieren
Dazu muss als Administrator in der Registry ein neuer Schlüssel „DisableTaskMgr“ (REG_DWORD) mit dem Wert 1 angelegt werden unter:
HKEY_LOCAL_MACHINE\Software\Microsoft\Windows\CurrentVersion\Policies\System
Bei Windows 7 Professional kann auch der Gruppenrichtlinieneditor verwendet werden:
gpedit.msc
dann dort den Taskmanager deaktivieren:
Benutzerkonfiguration → Administrative Vorlagen → System → Strg+Alt+Entf (Optionen) → Taskmanager