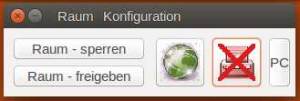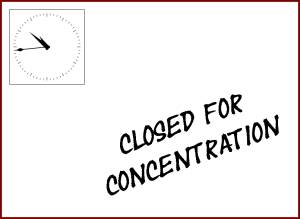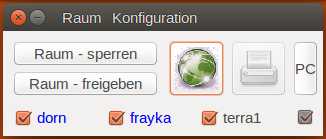Inhaltsverzeichnis
MAus2 - Classroommanagement
Programm als Ersatz zu iTALC. Sendet in einem Computerraum Netzwerk-Befehle an die Linux-Clients oder Windows-Clients um die Monitore Auszuschalten. Das Passwort der Netzwerk-Befehle wird am Server im Programmverzeichnis abgelegt und ist nur für die Gruppe Lehrer lesbar. An den Clients läuft ein Dienst um die Netzwerk-Befehle auszuführen.
Unterschied zur Mini-Schulkonsole
Die → skmini schaltet die Bildschirmsperre immer für den gesamten Raum. MAus kann die Bildschirmsperre individuell ausführen. Dies erfordert bei MAus einen zusätzlichen Konfigurationsaufwand zur Raumkonfiguration. Beide Programme können nebeneinander verwendet werden - je nach gewünschter Programmoberfläche. MAus2 benötigt im Gegensatz zur Mini-Schulkonsole keinen Dienst auf dem Server (den schukodaemon) - dann muss man aber auch auf Internetsperre und Druckersperre verzichten.
Features:
- einfaches Fenster auf dem Desktop mit drei bis fünf Buttons (konfigurierbar)
- steuernder Master/Lehrer-PC kann Linux oder Windows 7/10 haben
- zu steuernder Client/Schüler-PC mit Ubuntu 14.04, Ubuntu 16.04 oder Windows 7/10
- Sperren, Freigeben der Schüler-PC in einem Raum mit schwarzem Bildschirm oder einem Sperrbild
- Einzelne Schüler-PC können für die Funktionen selektiert werden
- Herunterfahren, Reboot, Logout, Wake On LAN der Schüler-PC
- Nachrichten können an einzelne oder alle Schüler-PC gesendet werden
- Beliebige Shell- bzw. Commandline-Befehle können an einzelnen oder allen Schüler-PC ausgeführt werden (unter User root bzw. dem angemeldeten Windows-Anwender)
- Im Raum kann das Internet oder die Raumdrucker für alle gesperrt werden (dazu muss am Server ein zusätzlicher Daemon laufen)
- bis zu 20 verschiedene Räume sind konfigurierbar
- nur ein Lehrer kann die Schüler-PC des Raumes sperren, da nur ein Lehrer Zugriff auf die Passwörter hat
- der Lehrer-PC ist variabel oder kann fest vorgegeben werden
- nur der pgmadmin kann die Konfiguration der Räume bearbeiten
- Programm kann über das Unity-Startmenü (Dash) gestartet werden oder dem Startmenue bei Windows
- IP und MAC - Adressen können aus der workstations-Datei importiert werden
- per VNC kann mit einzelnen Schüler-PC verbunden werden (am Schüler-PC muss dazu ein VNC-Server laufen)
Installation
Bei der Installation der Mini-Schulkonsole wird auch MAus2 komplett mit installiert, somit einfach diese Installation durchführen → skmini.
Die dortigen Schritte sind:
- Download
- Installation am Server
- Installation am Ubuntu-Linux-Client → Image schreiben + verteilen
- Installation am Windows-Client → Image schreiben + verteilen
Ebenso findet man dort wie der MausDaemon und der MausDienst zu konfigurieren sind.
Das Programm wird beim Ubuntu-Linux-Client über die Dash mit dem Begriff „maus“ gefunden.
Programm als pgmadmin starten und Räume konfigurieren
Nur der pgmadmin hat die Rechte um die Liste der Computerräume zu bearbeiten. An einem Client sich deshalb als pgmadmin anmelden,
Programm „maus“ starten, mit der RMT das Kontextmenu aufklappen und „Konfiguration“ auswählen.
Alternativ kann die Datei maus.cfg auch mit einem beliebigen Editor bearbeitet werden.
Zu einer Raum-Konfiguration gehören:
- Name des Raumes
- IP des Lehrer-PC (IP-Adresse oder *)
- IP-Liste aller Schüler-PC (ohne Lehrer-PC), ggf mit MAC-Adressen und PC-Namen
- PC-Typ: Linux-, Windows- oder Dual-Boot-Client. (für zukünftige Anwendungsfälle)
Mit der Funktion „Räume importieren“ können aus der Workstations-Datei „/etc/linuxmuster/workstations“ des Servers ein Raum samt seinen IPs, MACs und PC-Namen importiert werden.
Programm an einem Lehrer PC als Lehrer starten
Über die Dash mit Begriff „maus“.
Das Kontext-Menu zu einem einzelnen Schüler-PC ist per RMT erreichbar.

Bei Auflistung der PC wird - falls freigeschaltet - statt dem PC Namen ein ggf. angemeldeter Benutzername angezeigt. Dazu muss aber am Server der „schukodaemon“ laufen und die Authentifikation damit erfolgt sein. Um eine Kennwortabfrage zu vermeiden kann man die Authentifikation mit dem schukodaemon auf den Typ 2 setzen (useAuth=2 - Client basiert), Erklärung siehe unten. Am Server in der Datei schukodaemon.cfg muss dann ebenfalls „useAuth=2“ gesetzt werden.
Konfiguration MAus
Die Konfigurations-Datei kann als pgmadmin über das Programm selbst oder mit einem Editor bearbeitet werden. Sie liegt unter /home/samba/progs/maus2/maus.cfg.
- maus.cfg
# Konfigurations-Datei fuer MAus2 [Programm] #Name="Monitore Aus" BorderStyle=single FixedPosition=1 xpos=-30 ypos=30 width=320 # optional: height=100 # # optional: weitere Buttons mit shell-Befehlen belegen ButtonAnzahl=0 AdminUsers=root,pgmadmin,linuxadmin,winadmin debug=0 WOLDelay=0 # useAuth: 0-Keine Authentifizierung 1-mit Name+PW 2-Client-basiert useAuth=1 Internetsperre=0 Druckersperre=0 SendeNachrichtVisible=1 SendeBefehlVisible=0 LoginsAbfragen=1 SperrBild=1 mitUhr=1 # VNCPort=0 disables VNC VNCPort=4711 VNCPassPfad=x11vnc.pass # SleepTimeSSL=100 # SleepTimeTCP=50 # SleepTimeNAC=100 Raumanzahl=2 [Windows] width=320 # optional: height=100 VNCPassPfad_text=x11vnc.text WOLPfad=wol.exe UltraVNCPfad=C:\Program Files\uvnc bvba\UltraVNC\vncviewer.exe [MausDienst] Port=9731 UseSSL=0 UseAuth=1 [Button1] Name="Print Environment" Exec="printenv" BefehlsAusgabeAnzeigen=1 [Raum1] Raumname=CR001 LehrerIP=* PC-Anzahl=6 SchuelerIP1=10.16.100.101,00:04:00:B0:EF:AA,terra-1,dual SchuelerIP2=10.16.100.102,00:04:00:B0:EF:33,terra-2,dual SchuelerIP3=10.16.100.103,00:04:00:B0:EF:44,terra-3,dual SchuelerIP4=10.16.100.104,00:04:00:B0:EF:77,HP01,lin SchuelerIP5=10.16.100.105,00:04:00:B0:EF:88,HP02,win SchuelerIP6=10.16.100.106,00:04:00:B0:EF:99,HP03,dual [Raum2] Raumname=CR002 LehrerIP=10.16.200.100 PC-Anzahl=4 SchuelerIP1=10.16.200.101,00:04:00:B0:EF:BC,dell01,win SchuelerIP2=10.16.200.102,00:04:00:B0:7B:6F,dell02,win SchuelerIP3=10.16.200.103,00:04:00:B0:11:22,dell03,win SchuelerIP4=10.16.200.104,00:04:00:28:28:E7,dell04,win
- ButtonAnzahl=x : Dadurch können weitere Buttons auf dem Widget zugefügt werden, genaueres siehe → ButtonBar
- FixedPosition: Das Fenster positioniert sich automatisch immer an der angegebenen Position, z.B. auch nach Auflösungsänderung.
- height=…: Bei Darstellungsproblemen kann die Höhe bei den Linux- und Windows-Clients getrennt eingestellt werden.
- UseAuth=0|1|2: Authentifizierungs-Typ für Internet/Drucker-Sperre (Gleiche Einstellung wie am Server in „schukodaemon.cfg“).
- 0 - keine
- 1 - per Name + PW, dadurch erscheint ein Login-Fenster
- 2 - Client-basiert, d.h. automatische Authentifikation, falls an dem Client ein Lehrer angemeldet ist.
- Internetsperre=1 Der Button zur Internetsperre wird angezeigt (Funktion benötigt schukodaemon am Server)
- Druckersperre=1 Der Button zur Druckersperre wird angezeigt (Funktion benötigt schukodaemon am Server)
- SendeNachrichtVisible Mit dem Kontext-Menue zum PC kann man an diesen Nachrichten absetzen
- SendeBefehlVisible Mit dem Kontext-Menue zum PC kann man an diesen Shell-Befehle absetzen
- LoginsAbfragen=1 Beim Anzeigen der PC-Liste werden die Namen der PC durch die Usernamen ersetzt, wenn ein User angemeldet ist (Funktion benötigt schukodaemon am Server).
- LehrerIP: Diese kann fest vorgegeben werden oder mit „*“ ist ein beliebiger PC des Raums möglich, an dem MAus gestartet werden kann.
- SchuelerIPx: vier Angaben können festgelegt werden: <IP>,<MAC>,<PC-Name>,<Typ>. Auf korrekte Werte muss man selbst achten!
- WOLDelay=x: Zeitlicher Abstand in x Sekunden mit dem die Wake On Lan-Funktion ausgeführt wird
- SperrBild=1 Beim Sperren wird am Client-PC ein zweiter X-Server gestartet, der ein Bild mit oder ohne Uhr anzeigt (betrifft nur Linux-Clients)
- Mausdienst-UseAuth=0|1: Für die Steuerung der Windows-Clients wird eine Passwort-Authentifikation verwendet
- UseSSL Für die Kommunikation zwischen Master und Client wird SSL verwendet, Funktion noch experimentell!
- SleepTime… Verzögerungszeiten (in Millisekunden), um die Netzwerkkommunikation sicherzustellen. Bei Problemen ggf. die Werte erhöhen.
- weitere Beschreibung der Optionen siehe → ButtonBar
Wenn am Server kein „schukodaemon“ installiert ist, muss man die entsprechenden Funktionen abschalten, d.h. auf „Null“ setzen.
Installation am Windows-Client
Um am Windows-Client den Bildschirm zu sperren oder einen Reboot/Logout/Poweroff durchzuführen muss dort der „mausdienst“ ausgeführt werden. Das Windows-Programm „mausdienst“ muss so installiert werden, dass es bei der Anmeldung eines Benutzers gestartet wird, z.B. über ein Login-Script oder über die Aufgabenplanung. Da der „mausdienst“ Zugriff auf den Desktop des angemeldeten Benutzers benötigt, war ein dauerhaft laufender Hintergrunddienst leider nicht realisierbar. Somit arbeitet der „mausdienst“ nicht, wenn keine Benutzeranmeldung erfolgte.
Installation „mausdienst“ siehe → Mausdienst auf Windows-Client
Zugriff auf die Schüler-PC per VNC
Voraussetzung:
- An jedem Client ist ein VNC-Server installiert. Das Installationsscript von MAus bzw. der Mini-Schulkonsole führt diese Installation nicht durch!
- Der VNC-Server ist per Kennwort auf Port 4711 erreichbar
- für Linux-Master: Das VNC-Kennwort liegt chiffriert (wie umklar??) lokal an Client in der Datei „/etc/x11vnc.pass“, diese wird bei der Installation von MAus zum Server kopiert und ist dort nur für die Gruppe „teachers“ lesbar
- für Windows-Master: Das VNC-Kennwort liegt minimal verschlüsselt in der Datei „x11vnc.text“ am Server und ist dort nur für die Gruppe „teachers“ lesbar. Es muss es nach Installation in der Konfiguration von MAus manuell als pgmadmin gesetzt werden (EDIT-Button). Der Ultra-VNCviewer benutzt diese Textdatei zur Authentifizierung.
- Nach Installation muss der verwendete VNC-Port bei den Programm-Optionen von MAus gesetzt werden, was die VNC-Funktionalität dann auch freischaltet
Zum Installation eines VNC-Servers am Linux-Client kann man z.B. vorgehen wie in → vnc. Bei Verwendung eines default-cloop ist jedoch der VNC-Server schon vorinstalliert, er läuft dort standardmäßig auf Port 4711. Die Passwortdatei ggf. nachträglich zum Server kopieren:
cp /etc/x11vnc.pass /home/samba/progs/maus2/ chown pgmadmin:teachers /home/samba/progs/maus2/x11vnc.pass chmod 640 /home/samba/progs/maus2/x11vnc.pass
Zum Installation eines VNC-Servers und Viewers am Windows-Client sollte man → UtraVNC installieren (damit wurden alle Funktionen getestet). Danach muss bei MAus noch das Kennwort eingetragen werden (als pgmadmin bei der Programm-Konfiguration). Genaueres siehe → VNC am Windows-Client
Das Kennwort muss bei allen Clients gleich sein. Falls nach Installation das VNC-Kennwort geändert wird, muss dies an vier Stellen erfolgen:
- im Image des Linux-Client (z.B. mit dem lmlcc)
- im Image des Windows-Client (bei UltraVNC über dessen Programmmenü)
- am Server in der Datei „/home/samba/progs/maus2/x11vnc.pass“ (durch Kopie aus dem Linux-Client zum Server)
- am Server in der Datei „/home/samba/progs/maus2/x11vnc.text“ (als pgmadmin bei der Programm-Konfiguration von MAus)
Sicherheitsüberlegungen
Der Zugriff von einem Client auf einen anderen Client kann missbraucht werden. Die Kennwörter für die Clients sind für alle Lehrer lesbar. Ein Zugriff auf den Server ist damit aber nicht möglich.
Sicherheitsproblem „VNC“: Durch das Vorhandensein eines VNC-Servers im Image kann jeder PC von anderen beobachtet werden, falls das Zugangskennwort bekannt ist - und zwar auch unabhängig von MAus.
Sicherheitsproblem „Befehl ausführen“: Mit Hilfe eines am Client ausgeführten Shell-Befehls kann dieser Client manipuliert werden. Das kann man per .cfg-Datei beim MausDaemon/Mausdienst abstellen.