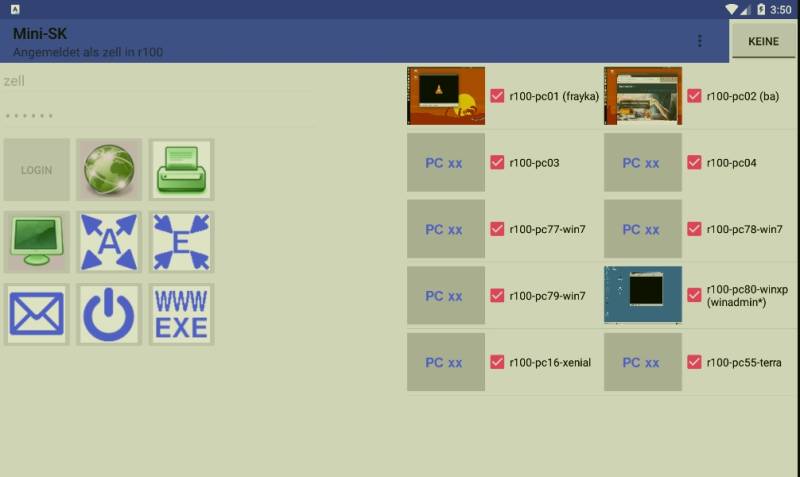Inhaltsverzeichnis
MAusSK für Android
Das Master-Programm für den Lehrer ist dabei die MAusSK-App.
Benötigt neuesten schukodaemon auf dem Server! → MAusSK Version 1.x
zip-Datei mit Android-APK des Master-Programms: maussk-0.91c.apk.zip (min. Voraussetzugen: Android 5.1 Lollipop, API 22)
Funktionen:
- Internet, Intranet oder Drucker sperren (bei linuxmuster.net 7 - benutzerbezogen)
- URL-Filter deaktivieren (bei linuxmuster.net 7 - benutzerbezogen)
- Bildschirme sperren (einzelne oder alle)
- WLAN für Gruppen freigeben (ab linuxmuster.net 6.2 mit Projekt p_wifi)
- Eine Nachricht an die Clients senden
- Eine URL an den Clients öffnen oder einen Befehl an den Clients ausführen
- Dateien an die Clients austeilen (aktueller Raum + Dateien im „_auszuteilen“ - Verzeichniss des Lehrers)
- Eine auszuteilende Datei von Android-Device zum Server hochladen
- Dateien von den Clients einsammeln (aktueller Raum)
- Die Clients ausloggen, rebooten oder herunterfahren
- Der zu steuernde Raum kann ausgewählt werden, ggf. auch ein zweiter Raum
- Wake On Lan wird über den Server ausgeführt
- Es kann festgelegt werden, welche Buttons angezeigt werden
- Größen-Skalierung der Buttons
- Die Clients werden ggf. mit dem aktuell angemeldeten Benutzer angezeigt
- Zu den Clients werden ggf. Thumbnails des Desktops angezeigt
- Automatisches Starten eines VNC-Viewers für einzelne Clients.
- Durch ein langes Antippen des PC-Namens können für den PC Einzelaktionen ausgeführt werden, u.a. auch die VNC-Verbindung aufgebaut werden.
Einstellungen
Unter dem Menüpunkt „Einstellungen“ kann eingestellt werden:
- Sichtbarkeit: Welche Buttons sollen dem Benutzer angezeigt werden
- Skalierung: Größeneinstellung der Buttons in Prozent
- Sperrbild mit Uhr:
- Benutzer Abfrage vom Server: Falls eingeschaltet, wird der Server nach dem angemeldeten Benutzer abgefragt, die am Server ein Share gemounted haben.
- Benutzer Abfrage zu den Clients: Falls eingeschaltet, werden die Clients direkt nach dem angemeldeten Benutzer abgefragt, erzeugt zusätzlichen Netztraffic!
- Thumbnails (Screenshots) abrufen: Thumbnails des Desktops werden bei den Clients abgefragt, Darstellnungsgröße kann eingestellt werden
- Thumbnails (Screenshots) in Spalten: „auto“ - Automatisches Anzeigen in zwei Spalten, oder die Spaltenanzahl 1 oder 2 vorgeben
Unter dem Menüpunkt „Experten-Einstellungen“ kann eingestellt werden:
- Server IP: default ist „auto“: Server-IP wird aufgrund der eigenen IP aus grünen oder blauen Netz bestimmt.
- debug: Debug-Meldungen werden angezeigt
- Timeouts (in Millisekunden): Hängt von der Performanz des Netzes ab, geeignete Werte ca. von 100ms bis 500ms bei Timeout-1, ca. von 500ms bis 5000ms bei Timeout-2
- VNC Color model
- Intervall Login-Abfrage vom Server: Zeitspanne in ms wie beim Server die angemeldeten Benutzer abgefragt werden (default: 20000 = 20 Sekunden)
- Intervall Getinfo-Abfrage von den Clients: Zeitspanne in ms wie bei den Clients direkt die angemeldeten Benutzer abgefragt werden (default : 2600 = 2,6 Sekunden) Ca. alle 2,6 Sekunden ein Client, bei 10 Clients dauert somit ein Durchlauf 26 Sekunden.
- Aktionen am Client über Server ausführen: Client Aktionen wie z.B. „Sperren“, „Freigeben“, „Nachricht senden“ werden nicht direkt zwischen den Geräten gesendet, sondern an den Server gesendet, der dies an die Clients weiterleitet. Erzeugt mehr Netztraffic, aber eine Client-Isolation kann dabei umgangen werden. (Timeout-Einstellungen sind ggf. auch am schukodaemon des Servers zu konfigurieren.)
Firewall für Blau konfigurieren
Damit kann die MAusSK als Master in Blau oder Grün auf die Clients im grünen oder blauen Netzwerk zugreifen. Ebenso ist dann auch die Internetsperre in beiden Subnetzen realisierbar.
Alle Funktionen der MausSK MAus laufen über Port 9731. Um zusätzlich VNC zu benutzen, muss der VNC-Port 4711 zu den Clients freigegeben werden.
VNC
Wenn auf dem Android-Device ein VNC-Viewer installiert ist, kann die MAusSK-App diesen ansteuern, um eine VNC-Verbindung zu einem Client herzustellen. Der zugehörige Menüpunkt lautet „verbinden“. Dazu muss man vorher das VNC-Kennwort gesetzt haben. Dies geht am besten über die MAusSK-UI eines Ubuntu oder Windows-Clients, bei dem man sich als admin-User anmeldet.
Getestet mit dem kostenlosen „androidVNC“ → https://f-droid.org/packages/android.androidVNC/
Getestet mit dem kostenlosen „bVNC“ → https://play.google.com/store/apps/details?id=com.iiordanov.freebVNC&hl=de&gl=US
Weitere Downloads
zip-Datei mit Android-APK des Master-Programms nur fuer WLAN: maussk-0.90c-wlan.apk.zip