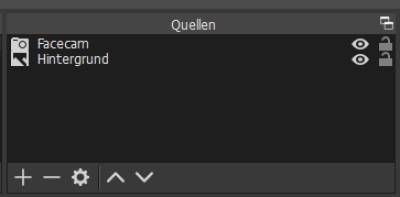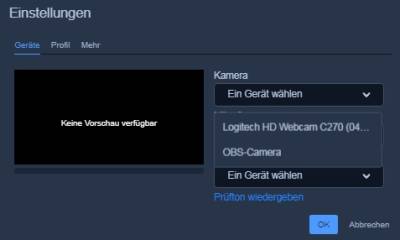Inhaltsverzeichnis
Greenscreen bei Videokonferenz einsetzen
Realisiert unter Windows 7. Man benötigt:
- gute Webcam
- einfarbiges grünes oder blaues Tuch gespannt auf einem Ständer (mindestens 1m x 1m)
- Software → OBS Studio (Open Source)
- Plugin zu OBS → virtuelle Webcam
- Passendes Hintergrundbild z.B. von https://hdhintergrundbilder.net/
Man setzt sich nun so, dass der Greenscreen genau hinter einem steht, breiter als man selbst ist und gleichmäßig ausgeleuchtet ist. Der Greenscreen muss nicht formatfüllend sein, sonstige Hintergründe kann man später wegschneiden.
Erklärvideos:
OBS - Studio (V. 25.0.8 - 64 Bit Windows)
1.) Quelle hinzufügen → Videoaufnahmegerät → neu erstellen
- Name: Facecam
- Gerät: Logi-Webcam xyz
- Auflösung: Benutzerdefiniert: 1280 x 960
2.) Quelle hinzufügen → Bild → auswählen
- Name: Hintergrund
- RMT: Transformieren → Auf Bildschirmgröße strecken
3.) Reihenfolge anpassen
- Facecam muss über dem Hintergrund stehen
4.) Bei der Facecam einen Filter hinzufügen (RMT auf Facecam):
- Effektfiler: Chroma-Key
- Key-Farbtyp: Custom
- Key-Farbe → Farbe auswählen → Pick Screen Color
- Regler zur Ähnlichkeit verschieben
- ggf. noch weitere Regler zur Bildoptimierung verwenden
5.) Webcam-Ausschnitt anpassen
Facecam (RMT) → Transformieren → Transformation bearbeiten → Zuschneiden (links+rechts+oben+unten)
Den Zuschnitt nun so anpassen, dass alles neben dem Greenscreen weg ist.
Virtuelle Webcam
Plugin installieren, dann beim OBS Menü:
Werkzeuge → VirtualCam → Autostart → Start