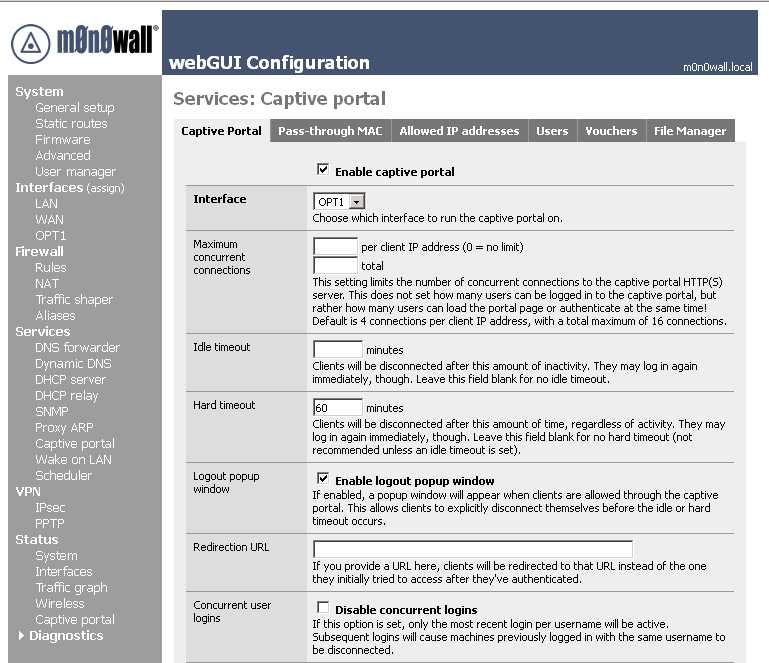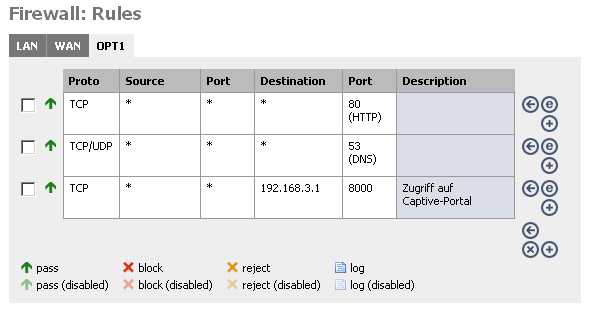Inhaltsverzeichnis
Monowall als Captive Portal
Monowall (→ m0n0wall download) ist zwar eine eigenständige Firewall auf FreeBSD-Basis, kann aber auch als zusätzliche WLAN-Firewall eingesetzt werden. Das mitgelieferte Captive Portal ist eine umfangreiche Hot-Spot-Lösung mit vielen Möglichkeiten, die auch gleichzeitig genutzt werden können. Die Firewall pfSense ist von Monowall abgeleitet, Monowall ist aber m.E. übersichtlicher gestaltet.
- lokale Benutzerverwaltung oder Radius-Authentication
- MAC-Listen (uneingeschränkte Pass-Through-MAC-Adressen)
- IP-Listen (Allowed IP-Adresses)
- Voucher-Authentication (zeitlich begrenzter Zugriff)
Getestetes Szenario in einer virtuellen Umgebung mit linuxmuster.net 6:
- Monowall Version 1.8.1b545 als zusätzliche Maschine im grünen Netz (die WLAN-APs sind natürlich nicht im grünen Netz, sondern haben ein eigenes Netz!)
- System: FreeBSD
- mit 3 Netzwerkkarten: LAN, WAN, OPT1
- mit 128 MB RAM und 2 GB HD (für produktive Systeme vergrößern!)
- ohne audio, ohne USB
- Sowohl Radius-Authentication als auch Voucher-Zugriff
1. Installation
Die Maschine mit der .iso-Datei booten, Installation auf HD (Nr.7) auswählen. Nach dem Reboot Maschine ausschalten, „.iso“ entfernen, Bootreihenfolge - zuerst HD - und wieder anschalten.
m0n0wall console setup ********************** 1) Interfaces: assign network ports 2) Set up LAN IP address 3) Reset webGUI password 4) Reset to factory defaults 5) Reboot system 6) Ping host
Mit der monowall-Konsole (Nr. 1) LAN-Interface mit em0 verbinden, WAN-Interface mit em1 verbinden, OPT1-interface mit em2 verbinden. Hier kann man u.U. auch VLAN Zugehörigkeiten setzen. Danach Reboot.
2. Zugriff der Monowall-Web-Oberfläche über das WAN-Interface zulassen
Per default erlaubt die Firewall nur über das LAN-Interface einen Zugriff auf die WebGUI.
Zunächst nur das LAN-Interface mit dem Grünen Netz verbinden und auf der monowall-Konsole (Nr. 2) eine feste IP vergeben (z.B. 10.16.1.99, Bit-Count = 12, kein DHCP-Server).
Jetzt an einem Client im grünen Netz im Browser aufrufen: http://10.16.1.99 mit Name „admin“ und Kennwort „mono“. Unter Firewall → Rules → WAN die bestehende Regel „Block Private networks“ löschen und eine neue Regel erstellen:
Pass + WAN + TCP + Source: network 10.16.0.0/12 + Destination: WAN-address + Destintion Port Range: http/http
Die MAC des WAN-Interfaces als Client (hier mit IP 10.16.1.5) in dem workstations-hosts von linuxmuster.net eintragen.
3. (Virtuelle) Verkabelung setzen
Monowall ausschalten und Netzwerkkarten neu zuordnen:
- LAN-Interface (em0) ohne Verbingung
- WAN-Interface (em1) im grünen Netz, erhält IP per dhcp
- OPT1-Interface (em2) ist das monowall-Netz für die WLAN-Access-Points
Auf der monowall-Konsole (Nr. 2) für das LAN-interface nun eine dummy-IP vergeben, z.B. 192.168.99.1 mit Maske 24-Bit. Das Interface darf nicht gelöscht werden!
4. Captive Portal aktivieren
WebGUI aufrufen: http://10.16.1.5
- Interface → OPT1 → enable, 192.168.3.1/24
- Services → Captive Portal → enable, Interface OPT1, enable Logout-popup-Window, local-User-Manager
- Services → DHCP-Server → OPT1 → enable, Range 192.168.3.100 - 192.168.3.200
- Services → Captive Portal → Users → Lokaler Testuser mit Kennwort anlegen
Für das Login muss man selbst eine Seite hochladen,
- Services → Captive Portal → Portal page contents
z.B.:
- login.html
<html> WLAN-Captive Portal von Linuxmuster.net und Monowall <br> <hr> Bitte melden Sie sich an:<br> <hr> <form method="post" action="$PORTAL_ACTION$"> Benutzer:<input name="auth_user" type="text"><br> Kennwort:<input name="auth_pass" type="password"><br> Voucher: <input name="auth_voucher" type="text"><br> <input name="redirurl" type="hidden" value="$PORTAL_REDIRURL$"> <input name="accept" type="submit" value="Anmelden"> </form> </html>
5. Firewall-Regeln
Unter Firewall → Rules → OPT1
- für HTTP:
Protokoll TCP + Destination Port 80 (HTTP) - für DNS:
Protokoll TCP/UDP + Destination Port 53 (DNS) - für Captive Portal:
Protokoll TCP + Destination 192.168.3.1 + Destination Port 8000 - für HTTPS: ………
6. Radius-Authentication einstellen
Am linuxmuster.net - Server muss dann freeradius installiert werden:
# apt-get install linuxmuster-freeradius
und die Monowall in /etc/freeradius/clients.conf eingetragen werden:
client monowall {
ipaddr = 10.16.1.5
secret = muster123
}
In der Datei /etc/linuxmuster/allowed_ports den Radius-Port für das grüne Subnet freischalten:
- allowed_ports
... udp domain, ... , 1812 ...
Und Services neustarten mit:
# service linuxmuster-base restart # service freeradius restart
Schließlich in der WebGUI der Monowall:
Unter Services → Captive-Portal → Authentication → RADIUS Authentication
IP-Address: 10.16.1.1 Port: 1812 Shared Secret: muster123
7. Voucher erstellen
Tip: In der Firewall kann man einen Benutzer-Zugang anlegen, der nur Voucher erstellen darf, sonst nichts.
Unter Services → Captive Portal → Voucher kann man nun „Voucher Rolls“ von Vouchern erstellen.
Die erstellten Voucher sind per csv-Datei verfügbar/herunterladbar. Sie bestehen aus einem Zahlencode und können beliebige Gütigkeitsdauern haben.
8. To Do:
- WebGUI nur per https zugänglich
- WLAN-Zugriffe per https erlauben
- Loging einstellen
- sichere Kennwörter setzen
- login.html verbessern, anhübschen und ggf. mit Datenschutzhinweis