Inhaltsverzeichnis
veyon bei der lmn7 installieren
Veyon ist der Nachfolger von iTALC und wird aktuell (2019) weiterentwickelt. Es ist sowohl für Linux als auch für Windows verfügbar. Eine Android-App ist nur in Planung.
1.) Installation am Linux Client Ubuntu 18.04
a) Download und Installation des deb-Paketes
Download: https://veyon.io/download/
dann Installation als linuxadmin am Client durchführen.
b) Konfiguration der Computerräume
Es gibt zwei Varianten, entweder man trägt die Listen der Computer direkt ein oder man konfiguriert den LDAP-Zugang → veyon-lmn7-ldap
Den veyon-configuator starten und unter „Standorte & Computer“ die Computerräume mit den Computern und ihren IP-Adressen eintragen. Die MAC-Adressen sind optional, sie werden für Wake-on-LAN benötigt.
Unter „Master → Verhalten → Computerstandorte“ die Option „lokalen Computer ausblenden“ aktivieren, sonst kann man sich selbst aussperren!
Zum Speichern den „Anwenden“-Button betätigen.
c) Konfiguration der Schlüsseldateien
Ich verwendete die Schlüsselpaar-Authentifizierung. Dadurch kann man durch die Zugriffsrechte am Server die Verwendung von veyon auf Lehrer über das Lehrer-Tausch einfach einschränken. Das Schlüsselpaar muss einmalig erzeugt werden und dann bei allen Computern indentisch sein - d.h. bei mehreren Images muss man das Schlüsselpaar dann importieren.
Nun als ein Lehrer am Client anmelden und den veyon-configurator starten, dabei werden auch die Credentials des linuxadmin abgefragt.
- zuerst im Menue umschalten auf
Ansicht → Erweitert - zum Punkt „
Authentifizierungsschlüssel“ wechseln - bei „Basisverzeichnis für private Schlüsseldatein“ den Pfad ändern auf (ggf. Verzeichnis „veyon“ noch erzeugen):
/srv/samba/schools/default-school/share/teachers/veyon
- Falls noch nie ein Schlüsselpaar generiert wurde, dann jetzt ein Schlüsselpaar erzeugen z.B. mit Name „lehrer“. Ansonsten das schon erzeugte Schlüsselpaar von dem anderen Client importieren. Vor dem Import müssen die Schlüssel ggf. umbenannt werden, von „key“ in „key.pem“, sonst findet der Dateimanager sie nicht. Beim Import den Schlüsseln jeweils auch den Namen „lehrer“ geben.
- beim public-Key die Zugriffsgruppe ändern von „root“ auf „users“ (überflüssig ??)
Der private Schlüssel liegt damit am Server und ist nur für Lehrer zugänglich, der public-Key liegt lokal unter /etc/veyon/.
d) Authentifizierung
Bei Punkt Allgemein die Authentifizierung umstellen auf „Schlüsseldatei-Authentifizierung“.
e) Individuelle Anpassungen
Ggf. weitere Anpassungen, wie z.B. das Deaktivieren von den vielen Buttons des Masters durchführen.
f) Speichern und Dienst starten
Bei Punkt „Dienst“ „Autostart“ anwählen und bei Plugin VNC-Server den „eingebauten VNC-Server“ auswählen.
Alles mit dem „Anwenden-Button“ speichern.
Jetzt den Dienst starten.
g) Image erzeugen
Client neu starten. Mit linbo ein Image schreiben und an alle Clients verteilen.
2.) FEHLER: Die Komponente "veyon-worker" startet nicht
Wenn sich ein Domänen-User das erste mal am Client anmeldet, dann startete manchmal der Veyon-Service nicht vollständig, z.B. funktioniert das Bildschirmsperren nicht, obwohl andere Funktionen klappen. Als workaround habe ich einen Cronjob /etc/cron.d/veyon angelegt, der den Service minütlich überwacht und ihn ggf. neu startet:
# /etc/cron.d/veyon SHELL=/bin/sh PATH=/usr/local/sbin:/usr/local/bin:/sbin:/bin:/usr/sbin:/usr/bin * * * * * root pgrep "veyon-worker" || /usr/bin/veyon-cli service restart
Die Ursache liegt m.E. beim Domänen-Anmeldeprozess. Dabei wird beim Login zunächst unter /home/cache das Home-Verzeichnis eingebunden, der veyon-Service wird zu früh gestartet, bevor das home und die Desktop-Session zur Verfügung steht.
Den Status des veyon-Service kann man als root abfragen/starten/stoppen mit:
# veyon-cli service status|start|stop|restart
3.) Dateien bei Veyon am Linux-Client
- Zugriffskeys:
/etc/veyon/ - allg. Konfiguration:
/etc/xdg/Veyon Solutions/ - 7 Programmdateien:
/usr/bin/veyon-* - Veyon-Service:
/lib/systemd/system/veyon.service
4.) Installation am Windows-Client
Download und Installation der exe-Datei→ https://veyon.io/download/
dann Installation als administrativer User am Windows-Client durchführen.
Nun ebenso die Punkte (b) bis (g) wie beim Linux-Client abarbeiten.
Ergänzung zur Installation bei Verwendung des neuen linuxmuster-linuxclient7
Wenn man veyon zusammen mit der public/private-Key-Methode in Verbindung mit dem neuen linuxmuster-linuxclient7 verwenden will, müssen die o.g. Einträge etwas anders lauten.
Es hat funktioniert, wenn man den private Key einmalig mit einem festen Eintrag wie /home/<mein-login>/media/Shares (T:)/teachers/veyon importiert und den Anfang danach wieder umstellt auf %HOME%. Damit startet veyon und die Schlüssel werden automatisch gefunden. Versucht man das als linuxadmin, werden die Schlüssel beim Programmstart nicht mehr gefunden und es erscheint eine Warnung:
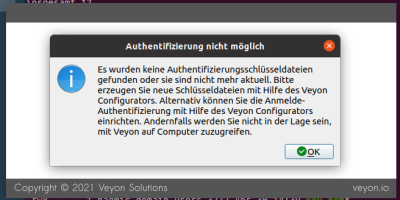
Man findet die Konfigurationsdatei Veyon.conf auf dem Client unter /etc/xdg/Veyon Solutions/Veyon.conf. Die richtigen Einträge nach dem Import der Keys sehen so aus:
[Authentication] Method=1 PrivateKeyBaseDir=%HOME%/media/Shares\\ \\(T\\:\\)/teachers/veyon PublicKeyBaseDir=%GLOBALAPPDATA%/keys/public
Lösung für nicht laufenden veyon-server
Falls die Clients vom Lehrer-Rechner aus nicht angezeigt werden, kann es auch sein, dass auf den Clients zwar der veyon-service, nicht aber der veyon-server läuft. Ersterer soll letzteren beim Anmelden starten, was scheinbar nicht immer klappt. Abhilfe hat hier diese Option gebracht:
Veyon-Setup als linuxadmin starten, dort die erweiterten Optionen im Menü oben aktivieren und dann bei den zusätzlichen X11VNC Optionen den Parameter -noshm eingeben. Anschließend den Client neu starten und nachsehen, ob jetzt neben dem veyon-service auch der veyon-server läuft!